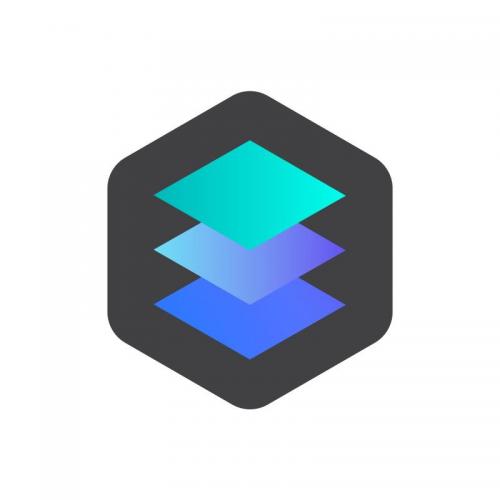Luminar 3一款全新的图像处理软件,由 AI 支持的照片编辑,提供符合您风格的工作区,新增 Libraries 令人惊叹的照片查看浏览体验,全新直观易用的用户界面,缩短照片导入及加载时间,新增快速浏览/滚动图像和日历功能。Luminar附带了很多用于简单增强的预装效果包,例如街道、肖像、户外或航空摄影。下面正软小编将带来Luminar 3的使用方法,一起来学习吧。
Luminar图像处理软件如何操作?
小编将会为你展示在Luminar中编辑照片时,应用预设效果和调整照片到你想要的效果是多么的简单。在这个快速教程中,小编将会使用霓虹东京系列照片去证明,但是你也可以在应用其他Luminar预设效果时使用同样的流程。

选择你的照片
首先,霓虹东京标志性预设置主要用于加强都市夜景,所以最好你可以选择一张类似的场景开始。这个基本上适用于大多数Luminar效果包,因为有些效果适用于某些摄影风格,而其他预设置适用于另一些场景。
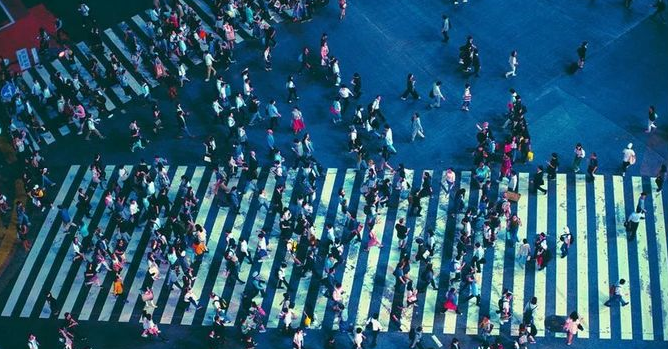
当然这个不是硬性规定。跟摄影和编辑差不多,你可以自由地以你喜欢的方式创作和使用效果!
预设效果用于改变照片的感觉和效果,并且为它引进一个新的故事。但是有时候,因为不是所有的照片都一样,你需要做些调整从而制作出你想要的照片。
如果你已经下载了你喜欢的效果 --- 在这种情况下,小编的霓虹东京系列,向下滚动到照片下面。如果他们不显示,点击效果窗格按钮让它显示。
调整效果强度
效果用于改变照片的感觉和效果,并且为它引进一个新的故事。但是有时候,因为不是所有的照片都一样,你需要做些调整从而制作出你想要的照片。
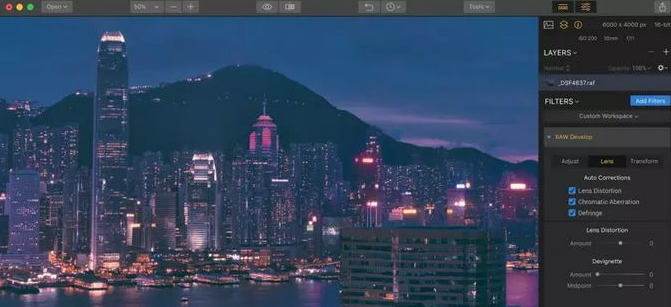
你可能会发现,有时候把预设效果应用到你照片上的效果可能会太过。这是因为它们是被设计显示最强的效果,从而给你很多的选择去控制你想要的效果。在底部的预览窗口,可将滑块从100移动到任何想要的数字 – 例如到50左右 – 然后可以看下基于预设效果的强度你的照片如何变化。
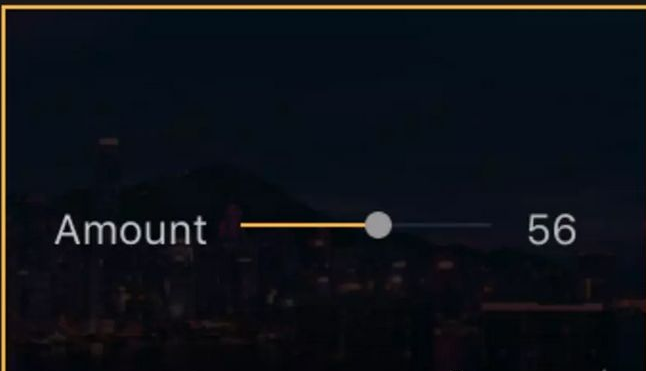
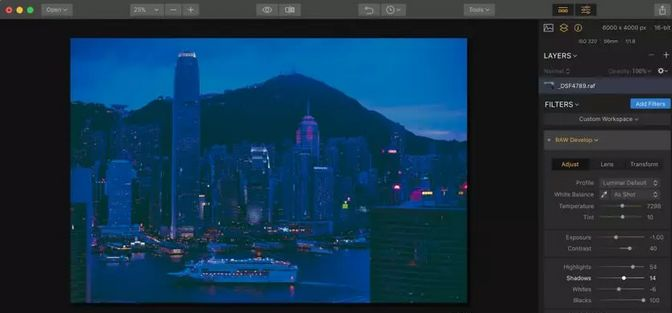
你可以做的匹配预设置到照片的最简单的调整就在RAW发展控制板。当你的照片是RAW文件(不是JPG)时,你可以使用这个滤镜。如果你看不到RAW发展控制板,点击添加滤镜然后搜索RAW发展。
大多数预设置不是用来为这些简单的调整作改变,所以你可以自由的控制照片的效果和感觉。其中一个你可以控制的简单调整工具是白平衡。如果照片色调显得太冷或者太暖,通过调整白平衡可以轻松解决这个问题。如果照片太暗,把曝光滑块往右侧推一点,从而让照片暗的部分和亮的部分看起来“正常化”。
调整滤镜
在这张香港夜晚的照片中,小编想用Tokyo L2预设置给它更多暗夜的感觉,但是这样做让照片看起来色调太冷。小编想要给它更多暗夜的感觉,所以调整曝光到-1停住,然后把阴影从50调到14调暗些。经过这些快速调整,照片中的霓虹蓝不那么亮了并且有了暗夜的丰富色调。
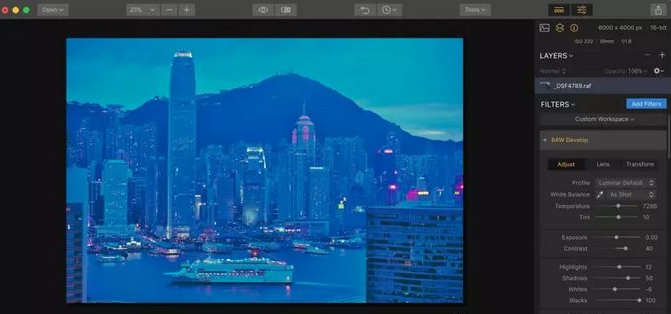
保存预设效果
最后,如果你在应用预设置后调整你的照片,并且你想保存这些预设效果的调整,点击底端右侧的保存滤镜预设置,保存它以备未来使用。下次如果你想在不同的照片上应用相同的效果,只要点击一下即可。