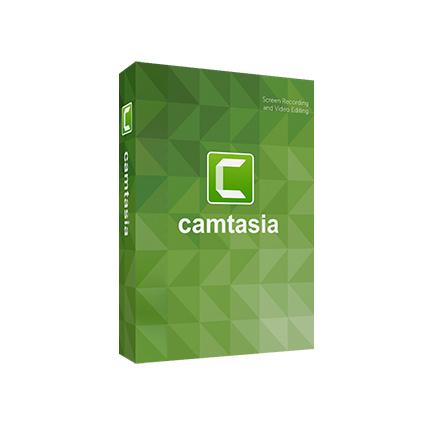camtasia 2019如何使用呢?在Camtasia Studio 2019 中文版是一款能够在电脑屏幕上进行视频录制和图像捕捉的录屏工具,这款软件适合不同行业的人员使用。游戏网红们可以通过Camtasia Studio 2019中文版来录制自己的游戏视频,然后分享给其他玩家欣赏。而一些专业的辅导人员,也可以将自己的课程录制下来,然后让学生可以通过电脑来直接进行网络学习。下面正软小编给大家分享下camtasia 2019如何使用的方法介绍。
camtasia 2019如何使用?
打开Camtasia软件之后,会出现一个界面,如下图所示:
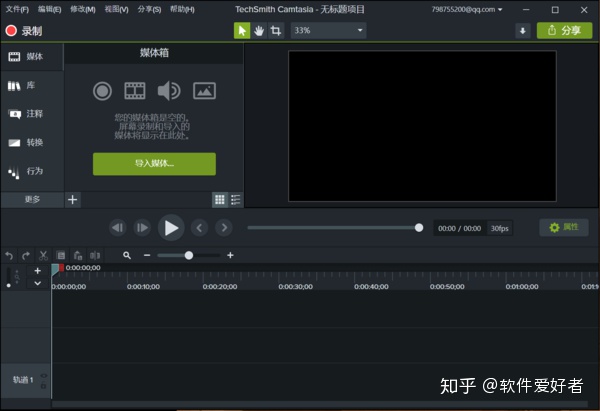
程序界面
一、点击左上角录制按钮,则直接弹出窗口,点击红色按钮可直接开始录制视频
录制视频

1、视频录制默认全屏录制,但也可自定义。
点击“自定义”下拉菜单,选择标准尺寸录制。或者点击“自定义”按钮,选择自己满意的录制规格。
2、如需录制网络摄像机,单击下拉菜单,选择摄像机设备。Camtasia录制屏幕和网络摄像机。仅适用于网络摄像机,在Camtasia编辑器中删除屏幕录制轨道。
3、选择音频。此时界面显示默认录制系统音频;也可下拉菜单,选择麦克风或音频设备。
二、Camtasia不仅可以录制视频,还可以录制PowerPoint演示文稿,具体操作如下:
打开Camtasia后,点击导入媒体,选择需要导入的ppt演示文稿。
导入媒体
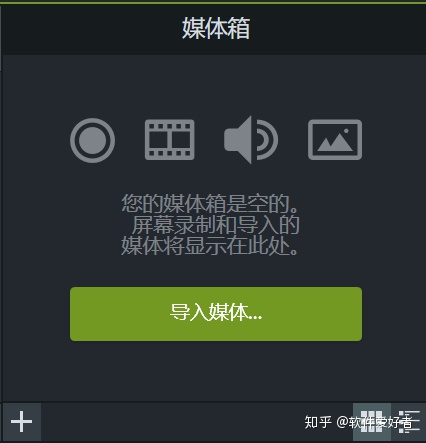
Camtasia将幻灯片作为图像导入媒体箱中。将幻灯片拖到时间轴上,每张幻灯片的默认持续时间时长为5秒,如果需要加长时间,只需拖动片段末尾即可加长时间。
三、添加了演示文稿后,可根据自己的需要添加录制旁白,点击给“更多”,选择“旁白”按钮。
添加旁白录音
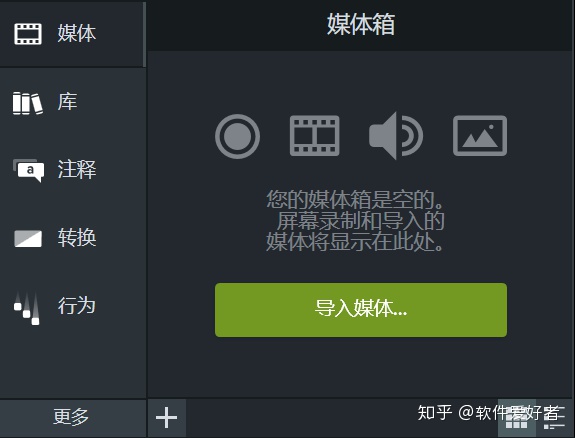
选择音频设备。如需测试音频水平,用在录制期间的说话方式。请拖动滑块调整音量。
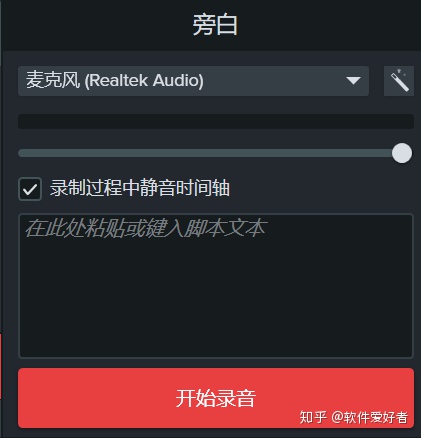
开始录音
1、将脚本粘贴到文本框中。
2、将播放头拖到时间轴上的位置开始录制音频。
3、单击“开始录音”按钮。
4、Camtasia在时间轴上播放视频。录制语音旁白。
5、单击“停止”按钮,停止录制。
6、在windows上输入文件名并单击“保存”,将音频片段添加到时间轴和媒体箱中。