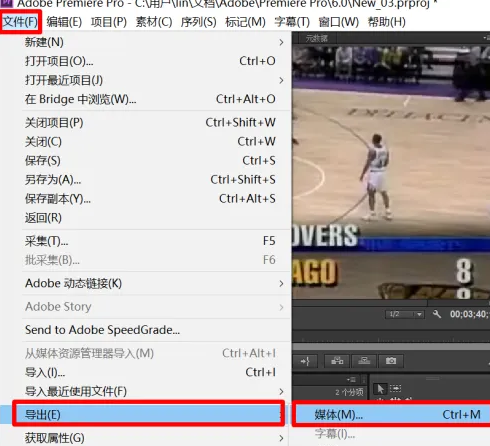有一部分刚刚接触Adobe Premiere Pro CS6的新用户们,并不熟悉Adobe Premiere Pro CS6怎样剪切视频?下文小编就为你们带来了Adobe Premiere Pro CS6剪切视频的方法,让我们一起来下文看看啊。
打开Adobe Premiere Pro CS6
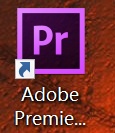
点击【新建项目】
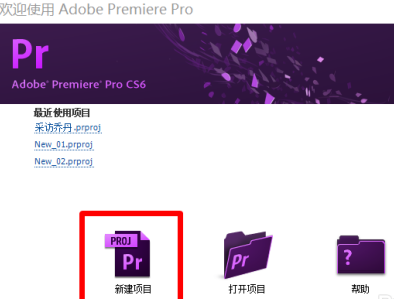
输入项目名称,之后点击确定
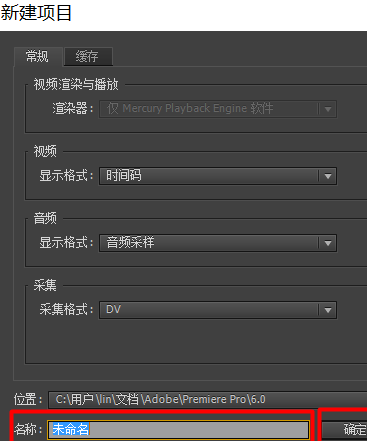
在新建序列中,一般默认选择,也可以根据自己的需要选择,最后点击确定
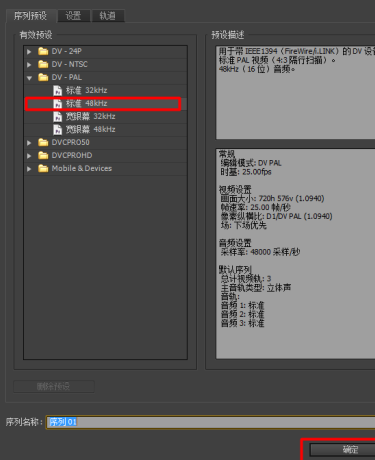
界面显示
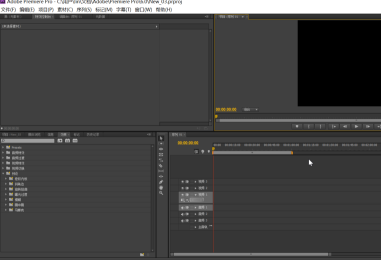
点击【文件】,之后点击【导入】
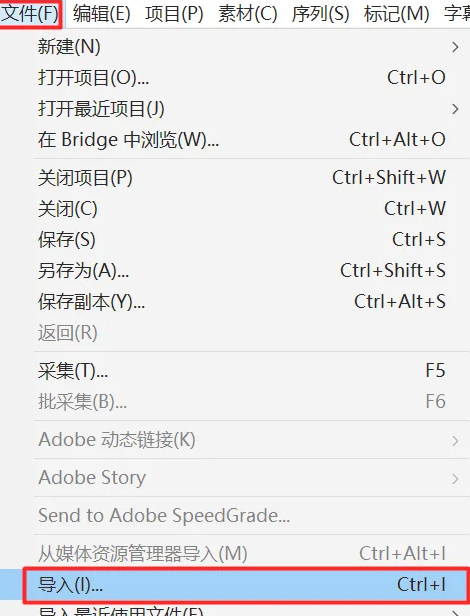
选择视频,点击【打开】
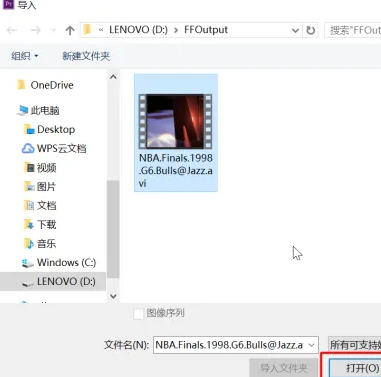
素材导入后的界面
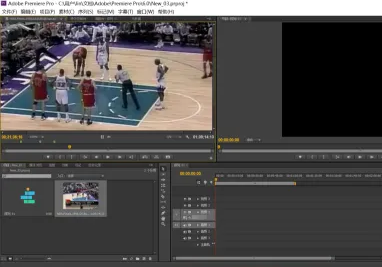
移动视频,点击【剪切片段开始】,最后点击【剪切片段结束】,拖动视频,点击【更改序列设置】

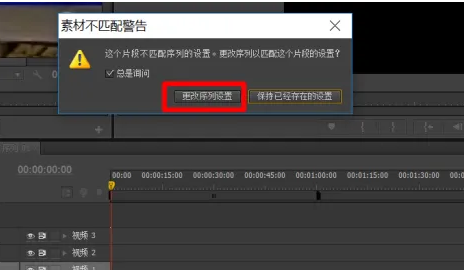
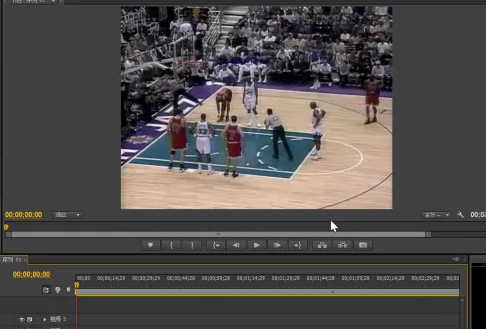
最后导出视频,点击【文件】,之后点击【导出】,最后点击【媒体】