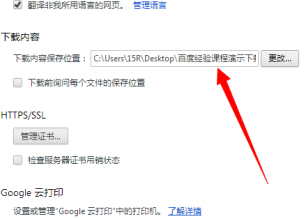想必在座的很多用户都在使用谷歌浏览器软件,但是你们知道谷歌浏览器怎么更改历史记录吗?下文就是小编为你们带来的谷歌浏览器更改历史记录的方法,对此感兴趣的用户快来下文看看吧。
打开谷歌浏览器,点击右上角的3根横线图标,如下图所示:

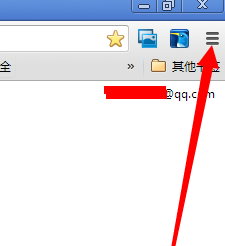
第三步:点击【设置】,打开后,拉到该页面的最底部,点击【显示高级设置】,如下图所示:
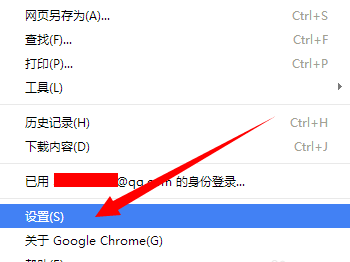
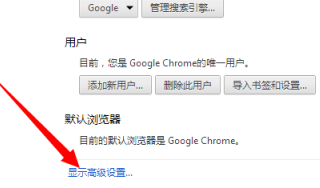
第四步:在下载内容保存位置的右边,点击【更改】,选择好下载路径,点击【确定】,如下图所示:
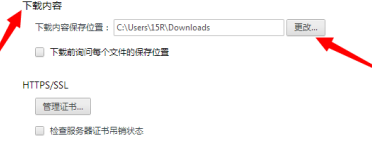
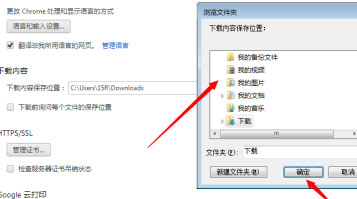
这样我的目录就更改成功,如下图所示:赶紧去下载个文件试试就知道啦!
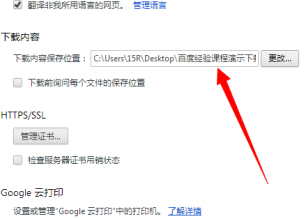
时间:2024-11-24
想必在座的很多用户都在使用谷歌浏览器软件,但是你们知道谷歌浏览器怎么更改历史记录吗?下文就是小编为你们带来的谷歌浏览器更改历史记录的方法,对此感兴趣的用户快来下文看看吧。
打开谷歌浏览器,点击右上角的3根横线图标,如下图所示:

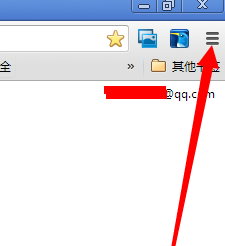
第三步:点击【设置】,打开后,拉到该页面的最底部,点击【显示高级设置】,如下图所示:
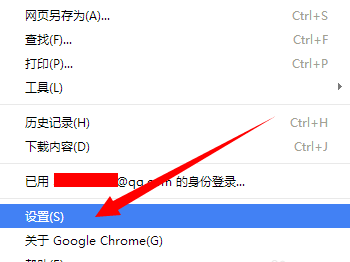
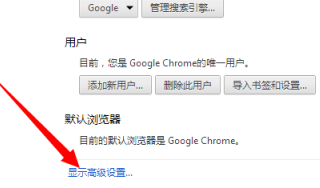
第四步:在下载内容保存位置的右边,点击【更改】,选择好下载路径,点击【确定】,如下图所示:
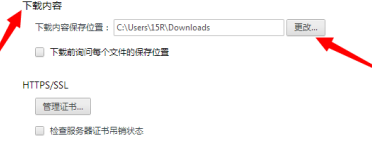
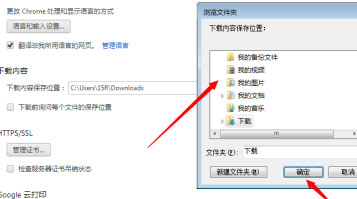
这样我的目录就更改成功,如下图所示:赶紧去下载个文件试试就知道啦!