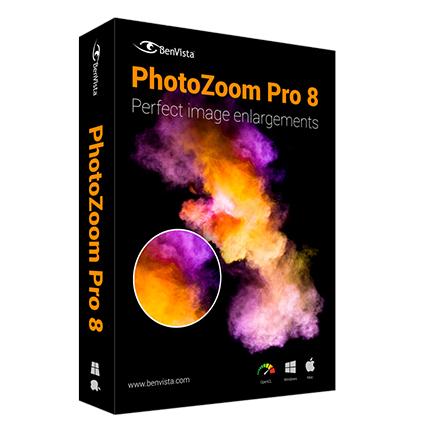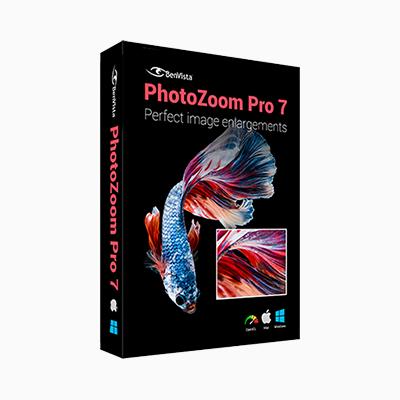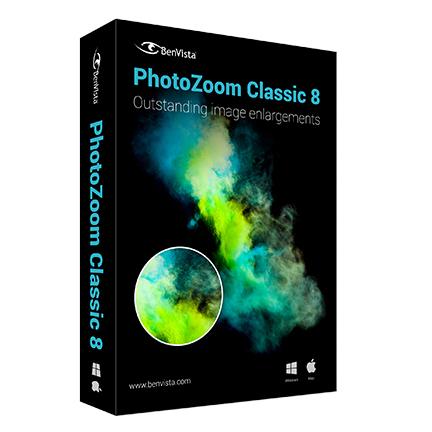我们在工作中难免会遇到需要处理图片的时候,无论是专业人士还是普通群众,都会选择Photoshop,但是Photoshop对于之前接触过Adobe公司其他软件的人来说是好上手的,对于普通大众而言,就有一定的难度了。
其实,还有一款适合初学者的处理图片的软件,这款软件上手快,操作简单,图片处理的效果品质极佳,只是知道的人比较少,这款软件就是PhotoZoom。
我们就图片放大这一个功能,用PhotoZoom Pro 8和Adobe Photoshop 7做个对比。
一、打开需要处理的图片
Photoshop有2种打开方式:一、点击左上角菜单栏 “文件-打开”;
二、直接拖动图片至窗口。

图1:Photoshop打开图片方式
PhotoZoom有3中打开方式:一、点击左上角菜单栏 “文件-打开”;二、直接点击软件左上角的“打开”按钮;三、直接拖动图片至预览界面。

图2:PhotoZoom打开图片方式
二、修改图片尺寸
在Photoshop中,我们点击菜单栏中的“图像-图像大小”,进入“图像大小”窗口进行编辑,在该窗口我们可以看到原图的大小,可以更改图片的宽高以及文档的宽高和分辨率。

图3:Photoshop图像大小界面
与Photoshop相比,PhotoZoom可以直接在左侧功能栏进行编辑,原图的信息更详细,包括图片的大小及像素,在更改图片方面除了可以更改图片的宽高以及分辨率,还能更改宽高比和图像处理方案。

图4:PhotoZoom修改图片大小功能栏
三、放大图片效果
Photoshop如果直接修改图片的宽高数据,在增加一定比例之后图片会糊。而要保证增大的图片保持清晰,就需要在“图像大小”窗口勾选“重定图像像素”, 将“重定图像像素”后面的插补方法设置为“两次立方”,然后把文档大小的长宽单位设置成百分比。
还需要注意,只有对图片进行10%增量增大图片时,图片才不会变得模糊和柔和。所以要把图片增大到想要的尺寸,就要把这个图片增大10%的操作重复很多遍。

图5:Photoshop放大图片效果
PhotoZoom默认使用S-Spline图片处理技术,只需要直接更改图片的尺寸和分辨率,就可以得到没有锯齿且不失真的图片。还可以更改宽高比的类型、调整大小的方式和预设方案,使图片达到想要的显示效果。

图6:PhotoZoom放大图片效果
与Photoshop相比,PhotoZoom的操作更简单,效果也更佳。
四、批量处理图片
Photoshop没有批量处理图片的功能,只能一张张处理。而PhotoZoom可以直接选择批量处理功能,一次性导入所有要处理的图片,统一设置图片的尺寸和调整方案,就可以批量处理图片了。