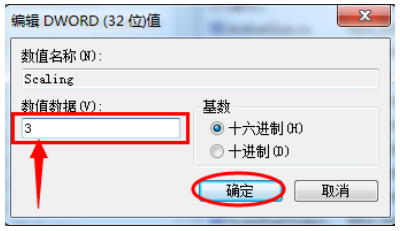win7系统的兼容性和稳定性一直是用所喜欢的,因此使用率非常的高,而近期一些用户发现自己电脑的显示器无法全屏显示了,对于一些不善于使用电脑设备的人来说,面对这个问题不知道要如何解决,有两种方式可以让显示器恢复全屏显示,本期win7教程就来和大伙分享具体的操作步骤,一起来了解看看吧。

win7电脑显示器无法全屏显示解决方法:
方法一:更改屏幕分辨率
1、在系统桌面的空白处右击鼠标选择屏幕分辨率点击进行下一步。
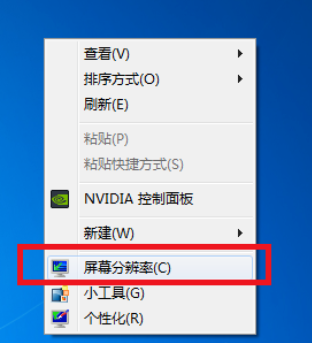
2、在更改显示器外观界面对显示器的分辨率进行更改为推荐。
这样就可以解决大部分的显示器无法全屏问题的了。
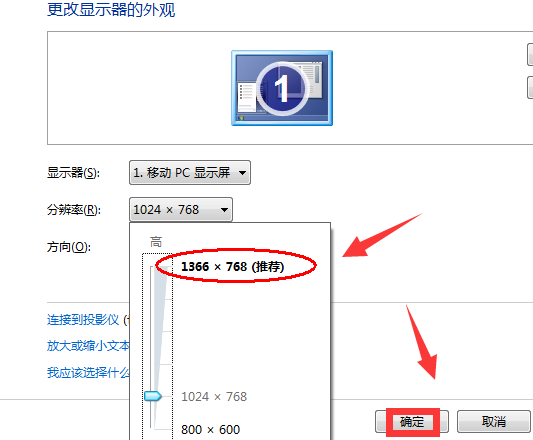
方法二:修改注册表
1、点击有下家的开始菜单后输入regedit回车确定。
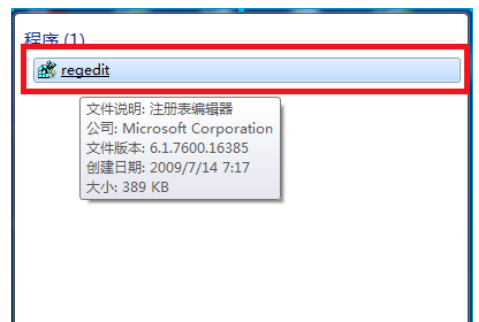
2、在打开的注册编辑器中按照顺序依次打开
HEKY_LOCAL_MACHINE\SYSTEM\ControlSet001\Control\GraphicsDrevers\configuration
在configuration上右击选择“查找”。
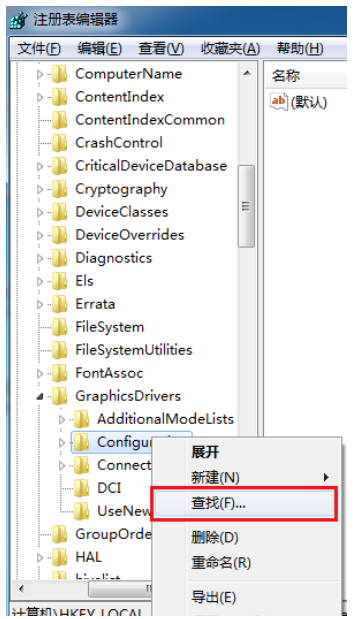
3、在打开的查找界面输入scaling然后点击查找下一个。
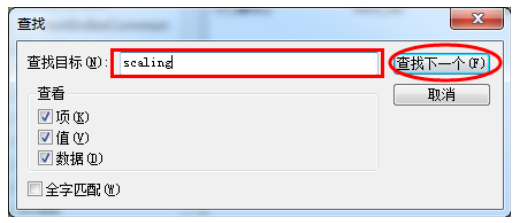
4、在打开的界面中找到并且点击scaling,选择修改。
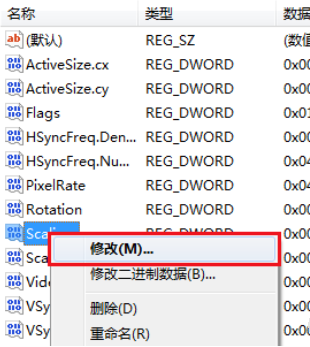
5、将弹出界面中的数值数据由4改为3更改后确定就可以解决显示不全屏的问题。
注:如果在第一次更改后还是没有解决显示问题需要再一次将数字3改回4。