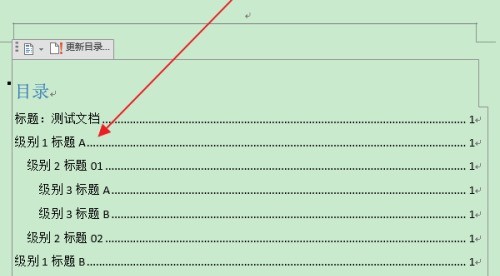1、首先找到需要编辑的word文档,双击打开,进入编辑页面。
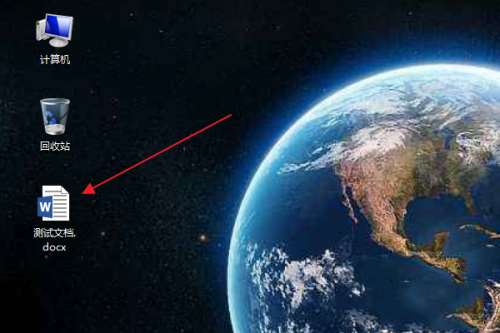
2、在编辑区中,可以看到已经插入了目录,此时级别1目录项已添加了【双删除线】。
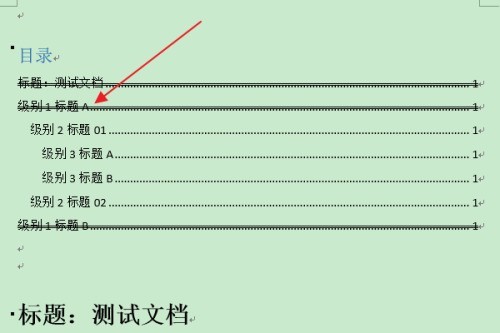
3、在上方功能区切换到【引用】选项卡。
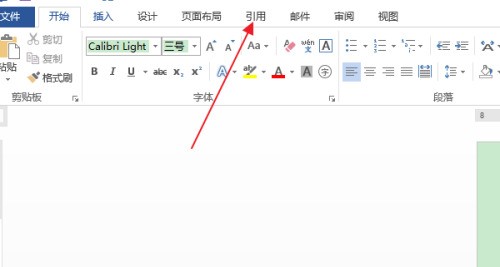
4、然后点击目录组中【目录】下方的三角按钮。
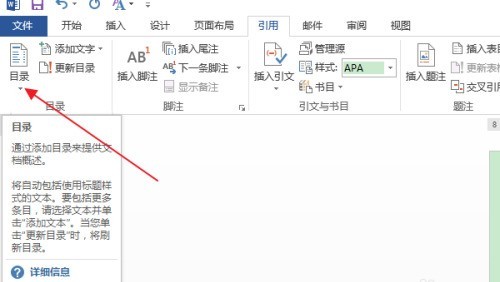
5、在弹出列表中,点击【自定义目录】选项。
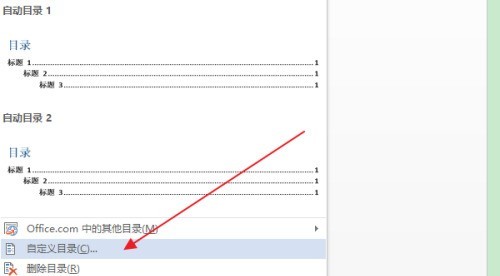
6、在弹出【目录】对话框中,点击【修改】按钮
7、在弹出【样式】对话框,在目录项列表中,选择指定级别的目录项(比如目录1),点击修改按钮。
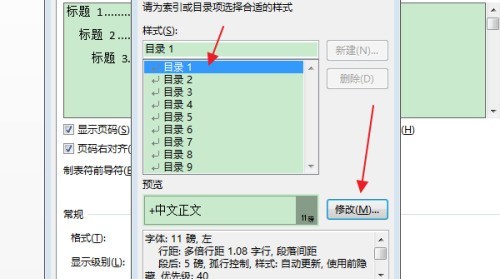
8、在弹出【修改样式】对话框中,点击左下角【格式】下拉按钮。
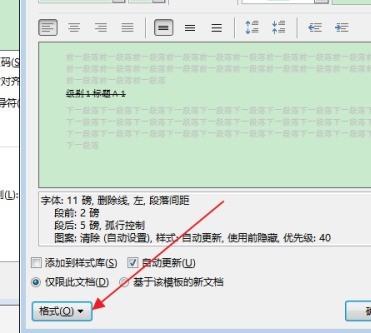
9、在下拉列表中,点击【字体】选项。
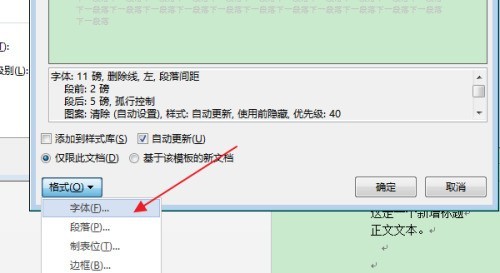
10、在弹出【字体】对话框中,在效果栏中取消勾选【双删除线】,点击确定
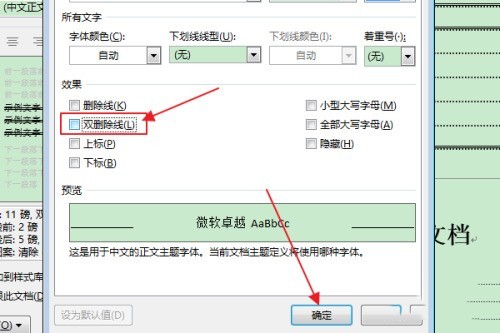
11、在【是否替换所选目录】的提示框中,点击【是】
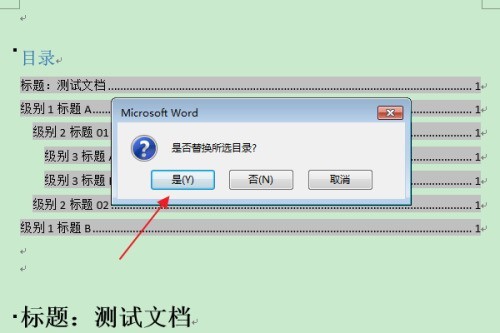
12、返回编辑区,可以看到选中级别(级别1)的目录项的【双删除线】已被清除